Pour Yourself a Drink and Let’s Get Started!
FIRST THINGS FIRST, HOW TO INSTALL YOUR SITE
01. CREATE A SHOWIT ACCOUNT
If you haven’t signed up yet, visit Showit and set up your account. Don’t forget to make the most of the 14-day free trial they offer. When you’re prepared to upgrade, you can enjoy a your first month FREE when you use the code “SSFREE” We usually recommend the top tier account for SEO reasons, but that is totally up to you.
02. Access your SS’harekey
Your share key will have been emailed to you after you have purchased a template from us located in the invoice. If you are here and you have purchased elsewhere, welcome and no stress. Your designer should directed you to the right place! If you need help, please email us at info@soignestudios.co so we can try and assist.
03. Install your design into Showit
- If this is your first time using Showit, login at app.showit.co, toggle past the free Showit designs to “Your designs.”
- If it’s not your first Showit rodeo, simply login to your Showit account at app.showit.co, click “Create A New Design.”
Now, paste that Sharekey [should look something like this: nckaw8202bfnbk] you have been emailed into the dialog box – and voilà! Your sleek, high-end, and downright soigne’ new website will be there to welcome you.
Table of Contents
Step 1: Prep
Step 2: Design
Step 3: Experience
Step 4: Pre-launch
Step 5: Launch
Step 6: FAQs
STEP 1: It’s Time To Plan
How to set yourself up for success… because when you start with intention, you create with purpose. This is just a planning section and you will not be setting up your website just yet. So, if you already have all of your website content planned and laid out, you can skip to Step 2: Design.
01. Branding is your silent ambassador
Estimated Time: Allow 1-2 days to refine your brand’s identity. If you are feeling motivated and inspired you can go onto 02. Image Curation.
Let’s start by resurrecting your brand’s essence. If you already have a brand style guide, dust it off and unite your fonts and brand colors in one place. You can seamlessly incorporate custom brand fonts into your website template in .woff format (perfect for the web). Or, if you want to be more fancy, embrace the fonts and colors that accompany your template. (We carefully curated those font pairings, after all!)
In the rare event that you crave a new font for your brand, we’d highly recommend (we’re borderline obsessed) Jen Wagners fonts, where font treasures await. For those who prefer to spend a bit less, dafont.com offers a wealth of fabulous free fonts.
Additionally, gather your brand logos and marks in an easily accessible folder. Our preference? Opt for high-res transparent PNGs or vector-based SVGs for logos and graphics. They’ll display with the utmost crispness and sophistication.
02. Image Curation
A productive vision. It’s time to curate your visual masterpiece. Prepare your imagery and allow 1-2 days to refine your aesthetic visuals.
Gather all the images you wish to grace your website within a meticulously organized folder (or folders, if you’re so inclined). Rest easy, for Showit handles the heavy lifting, automatically adjusting your images to perfectly complement the screen dimensions required.
Your only task?
Ensure your images are at least 1500px and no larger than 3500px on the longest side. Going larger might tangle with load speed, and we can’t have that. And remember, let them shine with an RGB color profile. For the file format, a well-savored JPG is our preference, though PNGs can have their own allure.
In search of exquisite stock images? We never like to lie, so choosing imagery for us can be a bit of a challenge since we want curated photoshoots of everything we do. With that said, check out our photography tools within The Shaker Set.
Now, for a touch of class: We personally like to use our images multiple times throughout our website. Which is helpful when using Showit because you can change the image title within Showit. Elevate your SEO game with names as elegant as a Saint Tropez soirée. “kara-jason-wedding2034.jpg”? C’est banal. “Sophisticated Chateau Wedding in Saint Tropez.jpg”? Ah, magnifique!
To refine your site’s speed, consider a stop at tinyjpg.com to resize your images before their grand entrance. Need a more detailed understanding? Ready our article: Optimizing Your Images For SEO and get your imagery perfect for Google.
03. COPY
COPY – WITH A TWIST
Our number one piece of advice for adding copy to your website? Write it beyond the confines of Showit.
Preferably, let your words flow in a Google Doc while your template stands gracefully by your side. The organization of your document is a canvas you hold. Begin by copying the text embedded in your template and pasting it into your Google Doc. Here, you’ll weave your own narrative, giving it life. When the moment arrives to transplant your copy, the path will be crystal clear.
Helpful Tip: Allow the copy in your template to spark your creative flames. It’s there for a reason! Embrace simplicity (less is more, unless a captivating story beckons). Ensure that even if your reader were to peruse only the most substantial text on your page, they would grasp the essence. Above all, remember the impression you desire your visitors to bear from their exquisite journey through your world.
Use Chat GPT within reason: For an extra dose of eloquence and inspiration, consider engaging with Chat GPT, a remarkable language model. It’s your secret weapon in crafting mesmerizing copy. With the right prompts, Chat GPT can be your muse, guiding you towards brilliant expressions. Remember Google doesn’t love AI just yet, so make sure you are using detailed prompts instead of generic ones.
Copy Resources

HOW TO WRITE ENGAGING WEBSITE COPY FOR SEO
Are you struggling with your website’s content? Our step-by-step guide is your creative companion to crafting captivating copy.

Discover the SEO tricks that can breathe life into your website’s message. Our expert tips will help you rise in the ranks.
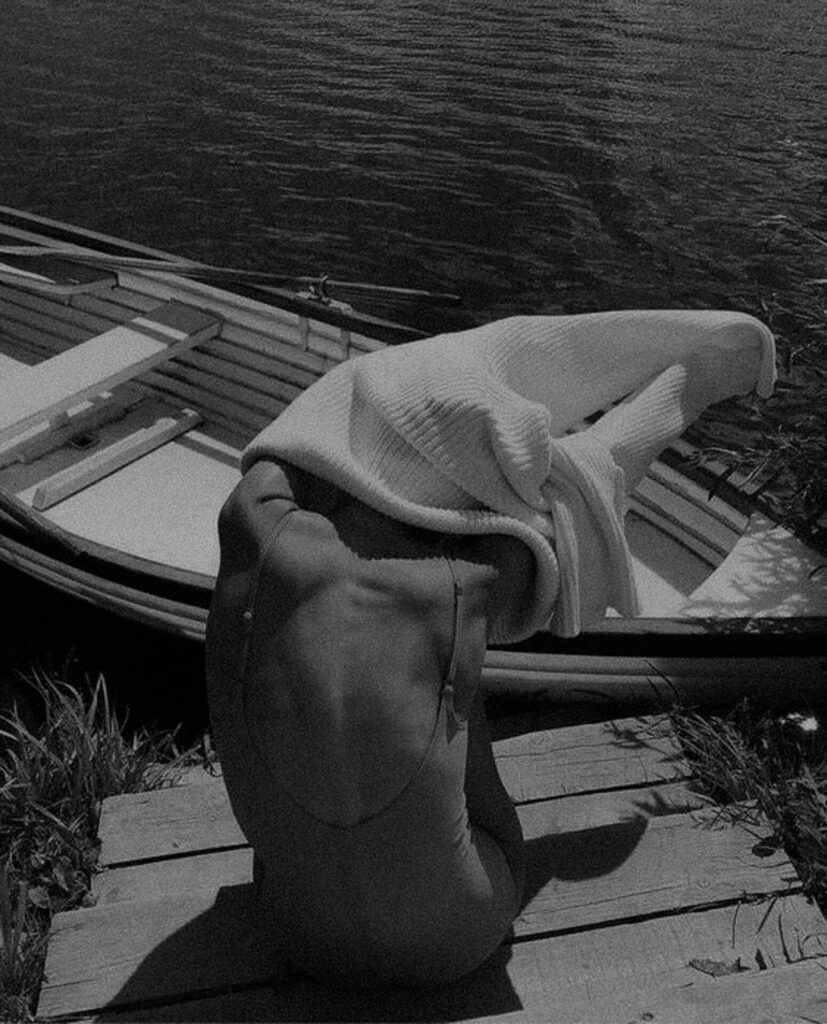
EFFORTLESS, ENGAGING CONTENT USING CHAT GPT PROMPTS
Meet your muse in Chat GPT prompts. They make web content creation a breeze. When you master the art of crafting effective prompts, Chat GPT can become your ultimate partner in the ever-evolving world of digital content creation.
04. SHOWIT HELP
FEELING A LITTLE LOST WITH SHOWIT?
No worries at all! You can dive into the world of Showit and grasp all the essentials in just under half an hour. To get started with the basics of Showit, all you need to do is click right here.
What’s even better is that if you ever find yourself needing a helping hand, you can reach out to the incredibly friendly and genuinely helpful Showit support team directly through the chat. Alternatively, you can explore their treasure trove of more than 300 helpful documents to assist you in building and launching your website.
You’ll find both these options down in the bottom right corner of your Showit window.

A-Z LAUNCHING WITH SHOWIT
Watch this webinar if…You’ve been stuck with a template you started with that doesn’t give you the creative freedom to customize it the way you want…Or you bought a template and you feel paralyzed with the overwhelming task of customizing it.
Okay, let’s start updating your new Showit template.
WAIT, JUST A QUICK NOTE…BEFORE YOU BEGIN CUSTOMIZING YOUR NEW TEMPLATE…
While our templates are like a blank canvas, our experience has shown that the majority of our delighted customers achieve the best results by first replacing the existing template content with their own, and then making subtle design adjustments such as tweaking colors and layout.
After all, you chose a template precisely to avoid the arduous task of starting from scratch. While we wholeheartedly encourage you to infuse your unique brand personality into our designs, please keep in mind that we’ve already handled the heavy lifting – we’ve designed it so you don’t have to.
So, if the idea of becoming a nocturnal website designer strikes you at 3am, do us a favor: reach out to a friend, shoot us an email, or grab a cup of coffee. Promise us that you’ll hit the pause button on that creative urge and focus on content replacement first. You can always unleash your inner designer later!
STEP 2: Design Time
Time to start mixing up the elements. Oh boy, this is going to be good.
01. SET UP FONTS & COLORS
Showit boasts a fantastic feature that truly stands out: the global design settings panel. With just a few clicks, you can effortlessly modify fonts and colors throughout your entire website.
Assuming you’ve diligently followed the Prep Checklist in your content guide, you’ve already made your selections for fonts and colors. Now, all that remains is to put them into action. You can easily achieve this by consulting Showit’s guides, which walk you through the process with just a few clicks.
HOW TO EDIT DESIGN SETTINGS FOR FONT AND COLORS
02. IMAGERY
REPLACE / ADD YOUR IMAGES
PRO TIP: Start by replacing images (meaning you click on an image in the template, then hit that blue SWAP IMAGE button on the right hand toolbar or just double click) rather than adding them using the Showit media library or image adding tool in the bottom center of your Showit window.
These placeholder images are there to be used as such to save you time in the design process. Adding imagery and text boxes that can get overlapped and twisted will slow down your process and push your launch date back. Trust us, you can always adjust later.
OPTIMIZING YOUR IMAGES FOR SEO
03. INTEGRATE YOUR COPY
If you’ve been following along from the beginning without skipping ahead, you’re in great shape because your text content is all set! All that’s left is a simple process: just double-click on the text box you wish to modify, select the existing text, and replace it with your new content. It’s as straightforward as composing an email – easy as ordering your fav drink. (But remember to test it on mobile devices as you proceed – if you need more clarity, go ahead a learn about the mobile difference in Step 3: Experience, 02. Mobile/Desktop Views)
For a detailed guide on adding and formatting text, refer to the Showit resource below. A key tip: focus on replacing existing text rather than adding new content.
STEP 3: Experience
A few of the nitty gritty things you’ll want to know about your site.
01. LINKING
LINKS + CLICK ACTIONS
Inside of Showit is a tool called Click Actions. What are Click Actions? In simple terms, they’re the action that happens when you click on a link, button, image, etc. This is how you link pages of your website, link to your social media, cycle through a gallery when clicking an arrow icon, and more.
Most of the Click Actions that you need are already set up for you (you’re welcome!), but there are some that you’ll need to adjust (such as your social media links). To set a click action, just click a text box, image, icon or graphic, then navigate to the “click action” tab in the right toolbar.
HOW TO SET UP SOCIAL MEDIA LINKS
02. MOBILE / DESKTOP VIEWS
Did you know that you can edit your website to look one way on a phone and another way on a desktop computer? Using Showit, you have FULL design control over the mobile version of your site — something you won’t find anywhere else.
You want your visitors to enjoy their time on your website no matter the device they are on… No “Make sure you look at this on your Desktop.” here! All our templates are 100% optimized — and built for minimal stress and optimal peace — for mobile viewing. Should you need to make any specific adjustments to things like fonts or images, you can do so easily by toggling mobile settings. Check out this tutorial:
HOW TO MAKE MOBILE VS. DESKTOP CHANGES
03. GALLERIES
PORTFOLIO / GALLERIES
Every template comes with a “Portfolio” page that features multiple gallery styles and methods of displaying your work at its best.
To make use of the portfolio pages, you’ll simply choose the gallery style you like best, add your content, and duplicate that gallery as many times as you need.
HOW TO ADD IMAGES TO A GALLERY
04. CANVAS VIEWS
One of Showit’s coolest features is called “Canvas Views.” Canvas Views basically allow you to show different content in the same PLACE or section of your website. When you want something to be almost like a slideshow on your website (perhaps with arrows, like the example on our site on the left), you’ll use Canvas Views.
In our templates, we often use Canvas Views to showcase rotating testimonials or create “header” sections where you can navigate through different content. To access the other “view,” you’ll just click the folder for that particular canvas, navigate to the proper view (again, like the example on the left) and add / edit the content.
EVEN MORE ABOUT HOW CANVAS VIEWS WORK
STEP 4: It’s Time To Test
Before you pop the champagne…TEST, TEST, TEST!
01. TEST
You’re nearing your launch day! Testing is a critical part in having a successful website launch. With fresh eyes and a fresh mind, open your website preview and click through it like you’re an average viewer. Once you’ve done that and made any adjustments that you need to, ask a friend to review your website with your preview link.
02. NEVER DELETE, ONLY HIDE
Now that you’ve navigated your website like a visitor, it’s time to get rid of elements that you don’t need. We recommend that you hide elements rather than delete them. Why? It makes it easier to add them back if you change your mind!
Our templates feature helpful directions located at the top of almost every page, known as “Opt-In Message – DELETE.” There’s no need to hide them, as they are already concealed from the front end of your website. However, once you become familiar with the template, you can choose to hide or delete the directions. Keep in mind that retrieving those canvases after deletion requires additional steps, so it’s advisable to exercise caution when removing them.
Note: As you navigate through pages and hide specific canvases, you might later wish to locate those hidden canvases and transfer them to another page. A helpful technique involves creating a “ghost page” where you gather all your hidden canvases. Once you’ve added a canvas to this ghost page, reveal the canvas, and then unpublished the ghost page. This way, you can easily reintegrate the templated canvas onto any page without having to recall where you initially hid it.
03. SEO
Trust us we love aesthetically pleasing things, but its not worth the effort if no one can admire your pretty new website. We won’t bore you with the technical details, but we’ve designed our Soigne’ templates to boost your search engine rankings naturally. If you’re curious about how to enhance your website’s visibility and draw in more visitors, check out these articles below or stay tuned for our SEO Happy Hour Guide – coming soon.

WHAT IS SEO AND WHY IS IT IMPORTANT?
This video serves to give a basic understanding of SEO and how you can organically boost your site’s SEO. Below the video, you’ll find additional tools, information, and considerations for how to make the most of your SEO.

HOW TO USE SHOWIT SEO TOOLS FOR YOUR WEBSITE
Showit’s Tools and SEO settings to improve website indexing.

HOW TO USE SHOWIT SEO TOOLS FOR YOUR BLOG
Need help understanding SEO for your Showit blog? This doc will show you exactly where in your blog you can adjust SEO settings.
STEP 5: It’s Time To Launch!
01. LAUNCH DAY: HOW TO LAUNCH
You’re ready to debut your new website to the world! All that is left to do is submit your launch request to the Showit team and celebrate! Once you submit your launch request [setting up your domain – url, etc] to Showit will provide you more info and are available if you need help in the process. There’s nothing like letting the pros do the hard work for you.
02: TIME TO CELEBRATE: Launch, Celebrate, Champagne, etc.
Congratulations on launch your new website! It looks incredible. Cheers to you!
STEP 6 FAQS: Get Help
Answers to your technical questions, what platform our sites work with, support needs, and more.
01. BUSINESS TOOLS
We’re here to help. For SOIGNE’ design questions, contact us! For tech questions, contact the Showit help desk.
We are here to help you grow intentionally by automating your business so you can live your life. Your go-to The Resource Bar for all things digital marketing.

