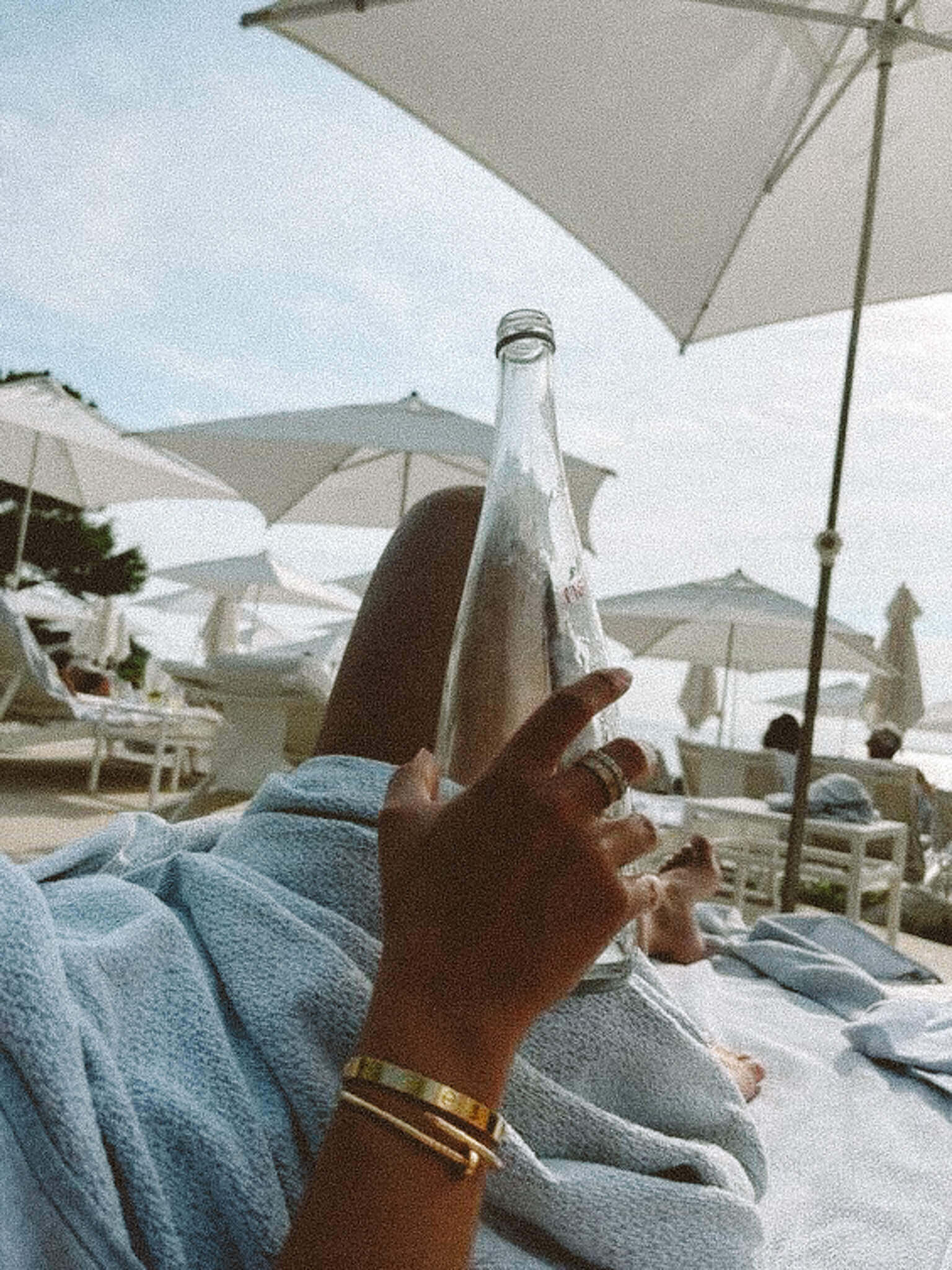Have you seen brands create their own filters on Instagram or Facebook and wondered how they did it? Guess what? To be honest, it actually is pretty straightforward; most people like to use Lightroom filters because it is the easiest, but if you want to launch a campaign for your business and need some assistance, we got you!
We needed to give our clients a written step-by-step instruction list
We have recently curated a marketing campaign for a client using their own Instagram filter to grow their reach and spread the word about their global brand. Since we do not manage their Meta Business Suite, we needed to give them step-by-step instructions on how-to upload the effect on their own.
If you manage a clients Meta Business Suite
Now, if you already manage or have access to a client’s page, then you should be able to do it for them, but if you are in the same boat as us, where you do not have access to their Meta account, send them this post for clear directions and a seamless upload.
Where to upload your effect
Go to www.facebook.com/sparkarhub
At the top of the page, there will be a profile picture [PP] of the account that you are posting the effect to. If you have Pages that you manage, you can click the PP to select the right page to post on.
If you already have an effect to upload, hit the ‘Publish Effect’ button next to the PP.
Filling in the metadata and uploading your files
Choose the platform you’d like to upload your effect to. You can either publish to all platforms or select what you desire.
Drag or upload the filter file over the ‘File’ section.
Fill in all the metadata for your filter! Give it a name and allocate some categories to represent what your filter is showing and letting users to do. Add in some keywords so people can search for your filter and love your content.
Make sure you test your filter
Once the filter has loaded, it’s time to take a test video! Hit Save at the top of the screen to keep your progress and then click Test on Device. Send yourself the link and follow the prompts to Instagram. Have a play around and see what you can do with the filter!
Now, you’re required to upload a demo video. If you have created a video for your client, this is where they will upload the video.
Upload the video provided to you from your designer into the Demo Video section. You can choose a thumbnail for your filter or leave as is. The effect will sit on your profile next to your IGTV and Tagged Images icons.
If you did not receive a video from your designer or you would like to film your own understand that this is the preview of the filter’s capabilities when social users search through filters to try. It is important to show it in its best context. Try and keep yourself and your location unspecific. You can create the video via the test link sent you should have received your designer, save the video and upload it accordingly.
If you do not know how to transfer your videos from your mobile to your desktop, airdrop or email to yourself to be able to upload the proper file.
Next, upload an image to be the icon for the effect. It can be as simple as your logo, or change it up to a coloured version or an image that correlates with a relevant campaign.
Things to be aware of
Set the Publication Date for your effect to go live. Filters require approval and can take anywhere from 24 hours to 10 days. (However, most of our filters are approved within 5 hours)
You can write in some Review Information which will be read by the approval team who may deem it a priority to post. For example, why it is related to an important cause or campaign that is already live.
If the filter is being used on a Business Account or is for a promotional event, you are required to tick the Promotional Status box.
From here, you can save as a draft by hitting Save at the top of the screen, or Submit to send it off for approval!
Need Help?
If you have any questions, need help with your effect or having trouble getting approved. Feel free to reach out to us and we will help in the best way possible.